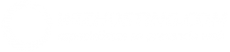知識庫
Cómo hago para subir mis páginas al servidor utilizando DreamWeaver ? 列印本文
Cómo configurar Dreamweaver MX
Luego de completar el diseño de tu pagina web, seguramente desearás
transferir los archivos que la componen a tu espacio web. Dreamweaver
te permite hacerlo desde FTP.
Esta es la guía paso a paso para configurar Dreamweaver para el FTP:
1� Paso: Preparar todo lo necesario para comenzar a configurar el FTP
Lo primero que debes tener al alcance de tu mano es el correo que te
hemos enviado cuando dimos de alta tu hosting, en el tendras a
disposicion todos los datos para acceder al panel de control, a tu
webmail, y por supuesto a tu FTP.
La información que debes tener en cuenta de dicho correo es la siguiente:
?...FTP
Host = ftp.tusitio.com ( o la ip de tu servidor Windows o Linux)
Usuario = XX (nombre del usuario para ftp asignado)
Password = abcxxx (la que te asignaremos, recuerda que debes respetar
mayúsculas y minúsculas y que puedes cambiarla por una que sea mas
facil de recordar para ti)...?
2� Paso: Configurar tu nueva cuenta FTP
Al abrir Dreamweaver, veremos la pantalla inicial:
Para comenzar a configurar tu cuenta FTP con Dreamweaver deberás abrir hacer click en el menú Sitio>> Nuevo sitio.
A continuación se abrirá la ventana ?Definición del sitio? , allí
comenzaremos a ingresar los datos necesarios para subir nuestro sitio
web.
En la pestaña Avanzadas en la categoría Datos Locales (hacer click sobre la misma), debemos completar de esta manera:
En el campo Nombre del sitio se nos pide un nombre meramente
descriptivo para la cuenta, si manejas varios ftp esto puede ser muy
útil para poder diferenciarlos.
En Carpeta raíz local debemos especificar el directorio en el cual se
encuentra nuestro sitio web en nuestra PC. Si no te aparece por
defecto, puedes asignarlo haciendo click en el ícono que se encuentra a
la derecha, aquel con forma de carpeta amarilla.
La opción que se encuentra debajo Actualizar lista archivos locales
autom. debemos dejarla tildada, esta nos sirve para actualizar
automaticamente los archivos del directorio.
Si las imagenes de tu sitio web se encuentran en un directorio
diferente al de donde estan guardados los archivos del sitio web,
puedes especificarlo de la misma manera que hiciste con la carpeta
local, llenando el campo Carpeta predeterminada de imágenes.
En campo Dirección HTTP puedes ingresar la dirección de tu sitio web (esto es opcional).
Recuerda dejar tildada la opción Activar caché, hara mucho mas rápida la conexión y la transferencia de archivos.
A continuación pasaremos a la siguiente categoría Datos remotos.
Aquí completarás de la siguiente manera:
Acceso: de la lista desplegable que tienes a disposición elegirás FTP.
Servidor FTP: es el nombre o dirección del servidor, esta puede ser
como la que esta en la imagen o bien una dirección IP xxx.xxx.xxx.xx,
según el plan que hayas contratado (esta información la tienes en tu
correo de alta). Si tu dominio aún no esta delegado a nuestros dns, y simplemente utilizando la IP del servidor no funciona, intentalo utilizando "http://ip_del_servidor/~tuusuario"
Directorio del Servidor: es aquel donde debes subir tus sitios web. Ten
en cuenta lo siguiente ya que es muy importante, si tienes un hosting
Linux los archivos que subas al servidor deberan estar dentro del
directorio llamado ?public_html? (como el de la imágen) y si es un
hosting Windows el directorio donde debes colocarlos es ?wwwroot?.
Usuario: nombre del usuario para ftp asignado (este dato también figura en el correo de alta)
Contraseña: aquella que te hemos asignado. Ten en cuenta de que puedes
cambiarla en tu panel de hosting por una mas fácil para ti. La opción
Guardar, sirve para memorizar la contraseña en caso de que nos la
olvidemos.
Una vez completados todos estos datos, deberás hacer click en Aceptar.
Ahora que Dreamweaver se ha configurado correctamente, y usted ha
creado las páginas para subir a su Web page, usted no deberá tener
ningún problema el conectar y el transferir los archivos.
3� Paso: Transferir los archivos al servidor Para comenzar la transferencia debemos ir al menú Sitio >> Archivos del sitio, o bien hacer F8.
Automaticamente se abrirá una ventana pequeña en la ventana principal
del Dreamweaver, generalmente esta en la esquina inferior derecha.
Para subir los archivos solo tienes que hacer click en ícono de subir
archivos (flecha que apunta hacia arriba) y automaticamente se copiarán
los archivos al servidor.
Luego de completar el diseño de tu pagina web, seguramente desearás
transferir los archivos que la componen a tu espacio web. Dreamweaver
te permite hacerlo desde FTP.
Esta es la guía paso a paso para configurar Dreamweaver para el FTP:
1� Paso: Preparar todo lo necesario para comenzar a configurar el FTP
Lo primero que debes tener al alcance de tu mano es el correo que te
hemos enviado cuando dimos de alta tu hosting, en el tendras a
disposicion todos los datos para acceder al panel de control, a tu
webmail, y por supuesto a tu FTP.
La información que debes tener en cuenta de dicho correo es la siguiente:
?...FTP
Host = ftp.tusitio.com ( o la ip de tu servidor Windows o Linux)
Usuario = XX (nombre del usuario para ftp asignado)
Password = abcxxx (la que te asignaremos, recuerda que debes respetar
mayúsculas y minúsculas y que puedes cambiarla por una que sea mas
facil de recordar para ti)...?
2� Paso: Configurar tu nueva cuenta FTP
Al abrir Dreamweaver, veremos la pantalla inicial:
Para comenzar a configurar tu cuenta FTP con Dreamweaver deberás abrir hacer click en el menú Sitio>> Nuevo sitio.
A continuación se abrirá la ventana ?Definición del sitio? , allí
comenzaremos a ingresar los datos necesarios para subir nuestro sitio
web.
En la pestaña Avanzadas en la categoría Datos Locales (hacer click sobre la misma), debemos completar de esta manera:
En el campo Nombre del sitio se nos pide un nombre meramente
descriptivo para la cuenta, si manejas varios ftp esto puede ser muy
útil para poder diferenciarlos.
En Carpeta raíz local debemos especificar el directorio en el cual se
encuentra nuestro sitio web en nuestra PC. Si no te aparece por
defecto, puedes asignarlo haciendo click en el ícono que se encuentra a
la derecha, aquel con forma de carpeta amarilla.
La opción que se encuentra debajo Actualizar lista archivos locales
autom. debemos dejarla tildada, esta nos sirve para actualizar
automaticamente los archivos del directorio.
Si las imagenes de tu sitio web se encuentran en un directorio
diferente al de donde estan guardados los archivos del sitio web,
puedes especificarlo de la misma manera que hiciste con la carpeta
local, llenando el campo Carpeta predeterminada de imágenes.
En campo Dirección HTTP puedes ingresar la dirección de tu sitio web (esto es opcional).
Recuerda dejar tildada la opción Activar caché, hara mucho mas rápida la conexión y la transferencia de archivos.
A continuación pasaremos a la siguiente categoría Datos remotos.
Aquí completarás de la siguiente manera:
Acceso: de la lista desplegable que tienes a disposición elegirás FTP.
Servidor FTP: es el nombre o dirección del servidor, esta puede ser
como la que esta en la imagen o bien una dirección IP xxx.xxx.xxx.xx,
según el plan que hayas contratado (esta información la tienes en tu
correo de alta). Si tu dominio aún no esta delegado a nuestros dns, y simplemente utilizando la IP del servidor no funciona, intentalo utilizando "http://ip_del_servidor/~tuusuario"
Directorio del Servidor: es aquel donde debes subir tus sitios web. Ten
en cuenta lo siguiente ya que es muy importante, si tienes un hosting
Linux los archivos que subas al servidor deberan estar dentro del
directorio llamado ?public_html? (como el de la imágen) y si es un
hosting Windows el directorio donde debes colocarlos es ?wwwroot?.
Usuario: nombre del usuario para ftp asignado (este dato también figura en el correo de alta)
Contraseña: aquella que te hemos asignado. Ten en cuenta de que puedes
cambiarla en tu panel de hosting por una mas fácil para ti. La opción
Guardar, sirve para memorizar la contraseña en caso de que nos la
olvidemos.
Una vez completados todos estos datos, deberás hacer click en Aceptar.
Ahora que Dreamweaver se ha configurado correctamente, y usted ha
creado las páginas para subir a su Web page, usted no deberá tener
ningún problema el conectar y el transferir los archivos.
3� Paso: Transferir los archivos al servidor Para comenzar la transferencia debemos ir al menú Sitio >> Archivos del sitio, o bien hacer F8.
Automaticamente se abrirá una ventana pequeña en la ventana principal
del Dreamweaver, generalmente esta en la esquina inferior derecha.
Para subir los archivos solo tienes que hacer click en ícono de subir
archivos (flecha que apunta hacia arriba) y automaticamente se copiarán
los archivos al servidor.
這篇文章有幫助嗎?
相關文章
Cuales son los servidores DNS de Wiz Hosting ?
Los servidores DNS de Wiz Hosting son: ns1.wizhosting.com ns2.wizhosting.com
Los servidores DNS de Wiz Hosting son: ns1.wizhosting.com ns2.wizhosting.com
¿Cómo instalar TeamViewer para recibir atención de soporte remotamente en tu PC ?
Este tutorial te enseñará cómo instalar y usar TeamViewer para recibir asistencia técnica remota...
Este tutorial te enseñará cómo instalar y usar TeamViewer para recibir asistencia técnica remota...
No puedo acceder al servidor desde mi dirección ip
Si no puede entrar a su servicio, es posible que su IP haya sido bloqueada por error por el...
Si no puede entrar a su servicio, es posible que su IP haya sido bloqueada por error por el...
A que carpeta subir ficheros del alojamiento?
Enalojamientos Linux deberá alojar el contenido de su sitio web dentro dela carpeta...
Enalojamientos Linux deberá alojar el contenido de su sitio web dentro dela carpeta...
Incluyen los planes de alojamiento web soporte técnico especializado?
Por supuesto, todos nuestros planes incluyen asistencia técnica y soporte las 24 horas,...
Por supuesto, todos nuestros planes incluyen asistencia técnica y soporte las 24 horas,...